Power Automate Desktop:ブラウザの起動方法
◆ブラウザの起動方法
「Power Automate Desktop」の基本操作として、ひとまずブラウザを起動してみます。
ここでは「Edge」を起動を例に説明していきます。「Chrome」など別のブラウザでも基本的には同じです。
◆ブラウザの起動フローの作成
(1)フロー画面でアクション(やりたいこと)を見つけて、右側にドラッグ&ドロップします。
ここでは、ブラウザを起動させたいので「アクション」⇒「ブラウザー自動化」⇒Webフォーム入力」⇒「新しいMicrosoftEdgeを起動する」を選択します。
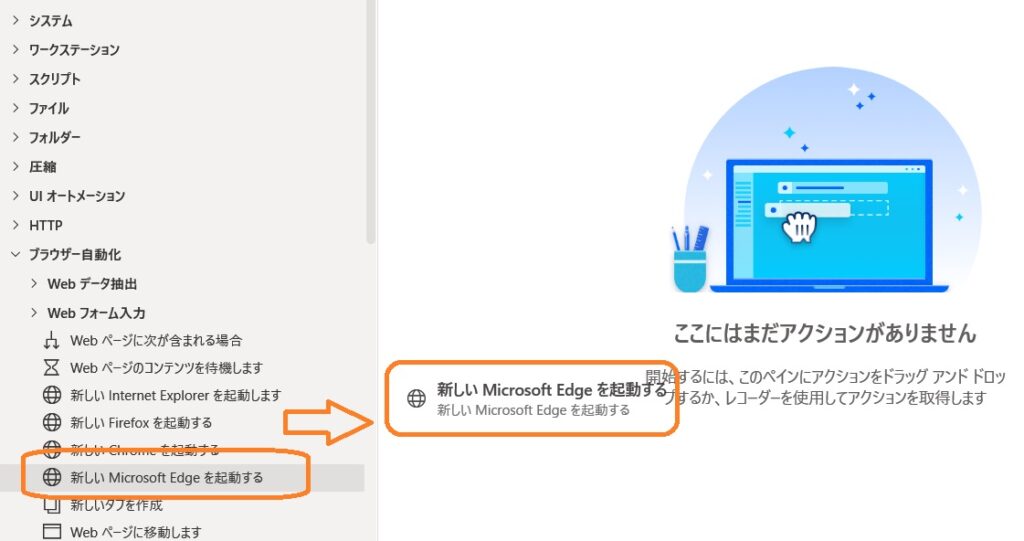 |
(2)以下の画面が開くので「初期URL」に開きたいサイトのURLを入れ「保存」をクリックします。
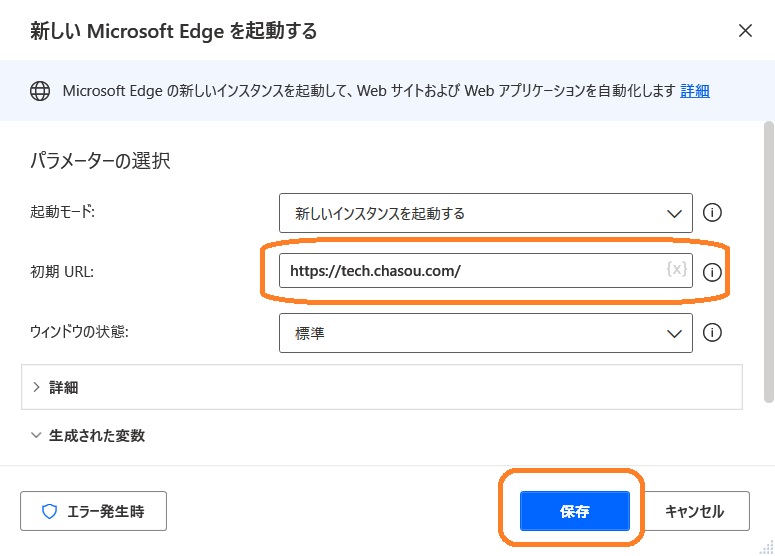 |
(3)フローの右側に以下のように作成したアクションが表示されます。
 |
◆フローの実行
作成したフローを実行します。
(1)フロー画面の上にある以下の実行ボタンをクリックします。
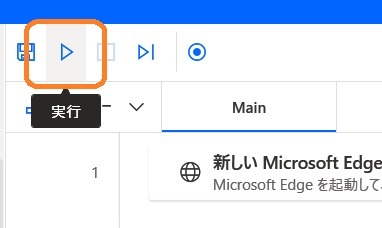 |
(2)作成したフローが動き、ブラウザが起動します。
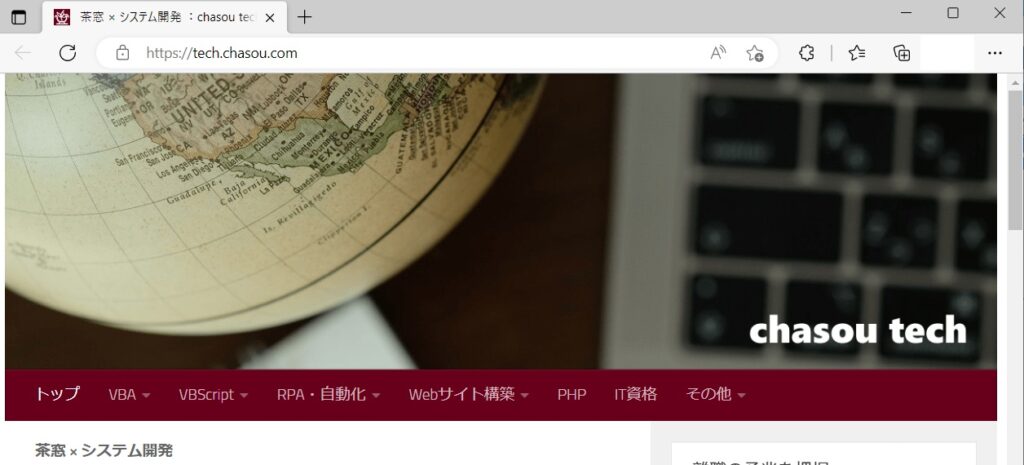 |
◆関連記事
Power Automate Desktop:ブラウザのテキストボックスの入力
【Power Automate Desktop】Power Automate Desktopを使ったWebスクレイピングの基本となるテキストボックスの入力と検索方法について説明します。



