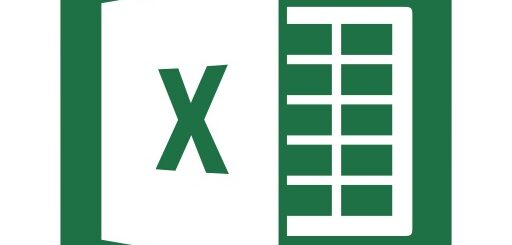Excel:PowerQueryで複数クエリを結合キーでマージする方法
業務で複数のExcelで管理されたデータを結合し、一つのシートにまとめたい場合があります。
ここではPowerQueryで読み込んだ各ファイルのシートを、特定のカラムをキーとして、横並びにマージして一つのクエリとして表示する方法について説明していきます。
1.やりたいこと
2つのシートのデータを、番号をキーとして1つのシートにまとめたい。
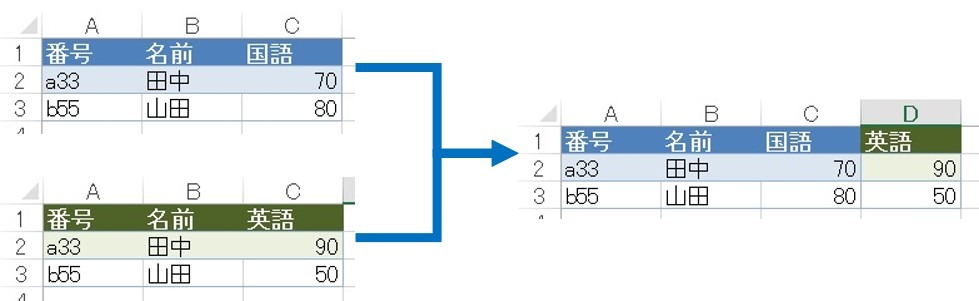
2.新規クエリとして結合する方法
いくつか方法はありますが、ここでは新規クエリを作成し「Sheet1」に「Sheet2」をマージする方法を記載します。
(1)方法
PowerQueryエディターを起動し、結合したいシート(クエリ)を選択し、「ホーム」タブ→「結合」→「クエリのマージ」→「新規としてクエリをマージ」をクリックします。
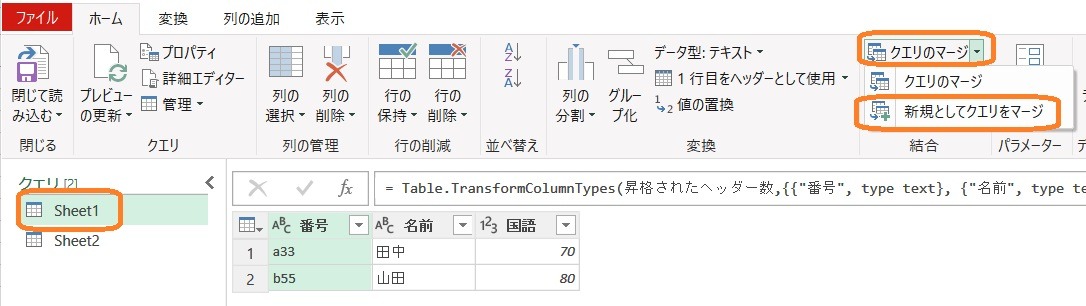
(2)設定
「Sheet1」が上に表示されているので、追加したいクエリ(ここではSheet2)を下の欄にプルダウンで選択します。
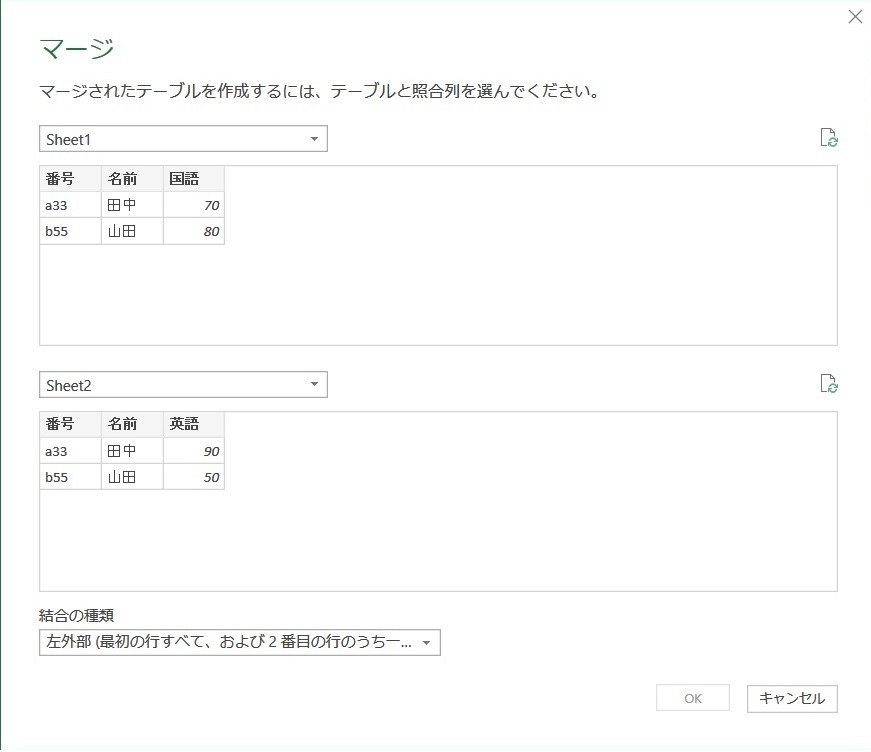
今回は「番号」をキーとしたいので、キーの上でクリックをします。
そうすると色が変わるので、そのままもう一方の「番号」もクリックします。
これで番号をキーとして選択したことになり、「OK」ボタンが押せるようになります。
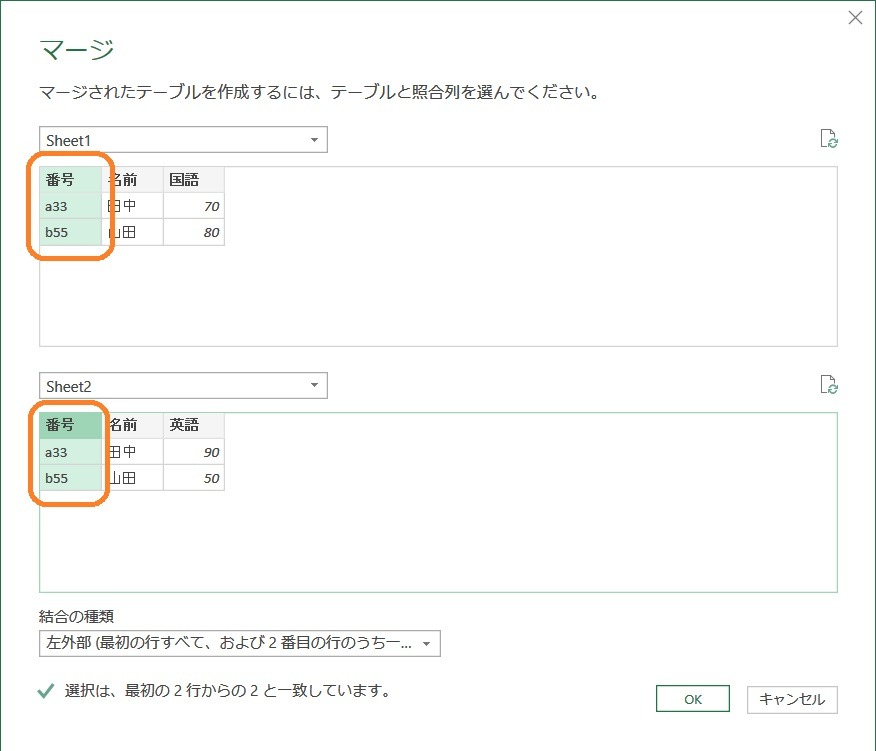
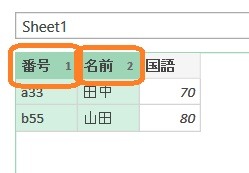
(3)結合結果
「OK」ボタンを押すと「Merge1」が作成され、「Sheet1」に「Sheet2」がマージされます。

(4)必要なカラムの選択
このままだと不要なカラムまでマージされてしまうので、次に必要なカラムだけ表示させるようにします。
まず「Merge1」で追加された「Sheet2」カラムの右上のマークをクリックします。
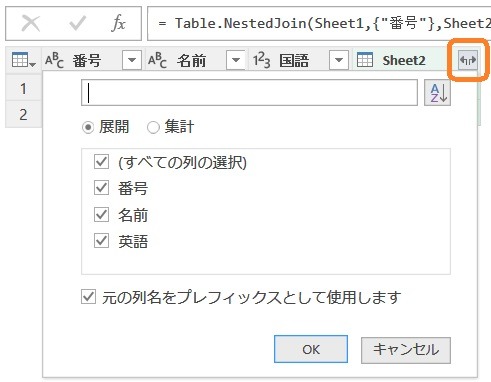
ここでは英語の点数が欲しいので、英語だけにチェックを入れます。
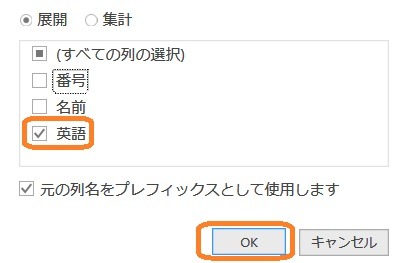

4.まとめ
以上、簡単ですが複数のファイルやシートにまたがるデータを結合キーを使ってまとめる(マージ、結合する)方法でした。