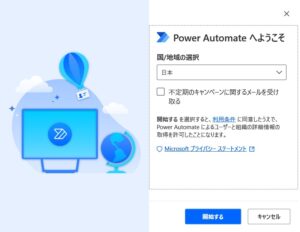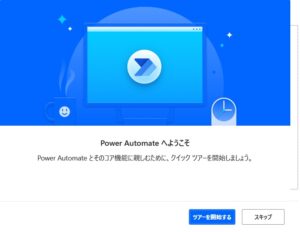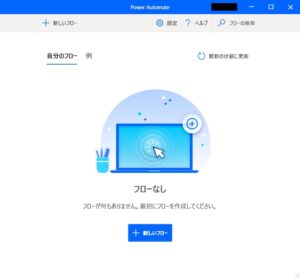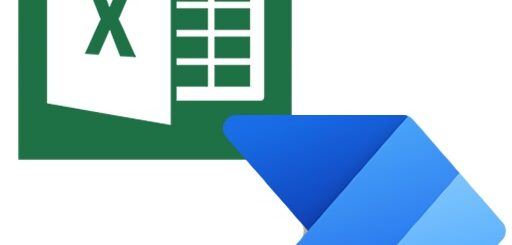Power Automate Desktop:インストール手順
ここでは「Power Automate Desktop」のインストール手順について説明していきます。
なお、以下の作業は「Windows10 Pro」で行っています。
1.ダウンロード
以下のマイクロソフトのページから「Power Automate Desktop」をダウンロードします。
ページURL:https://docs.microsoft.com/ja-jp/power-automate/desktop-flows/install
ファイルダウンロード:https://go.microsoft.com/fwlink/?linkid=2102613
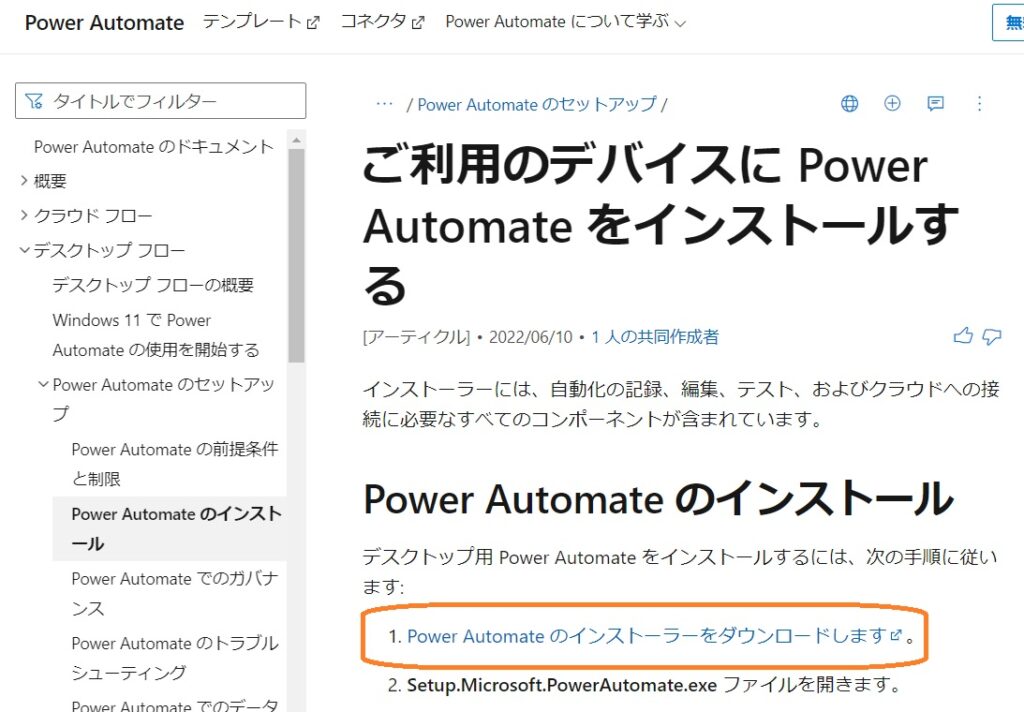 |
2.インストール
ダウンロードフォルダに、以下のファイルが保存されるので、ダブルクリックをしてインストールを開始します。
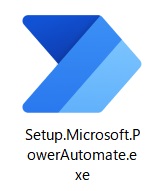
(1)「次へ」をクリックします
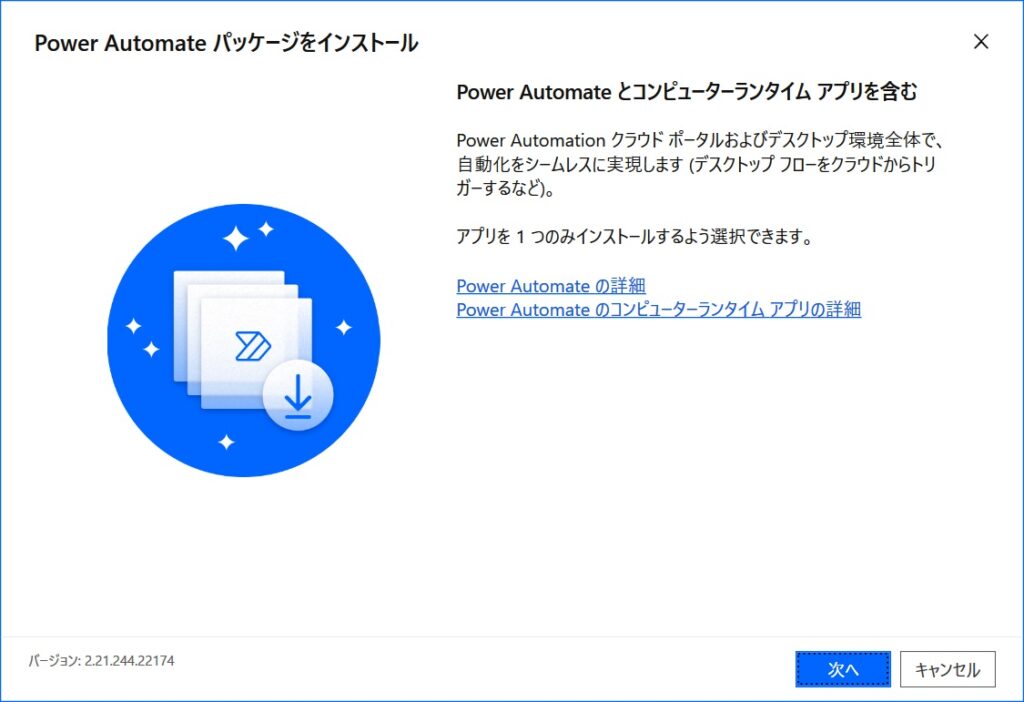
(2)「インストール」をクリックします
左下のチェックボックスにチェックを入れると「インストール」ボタンを押せるようになります。
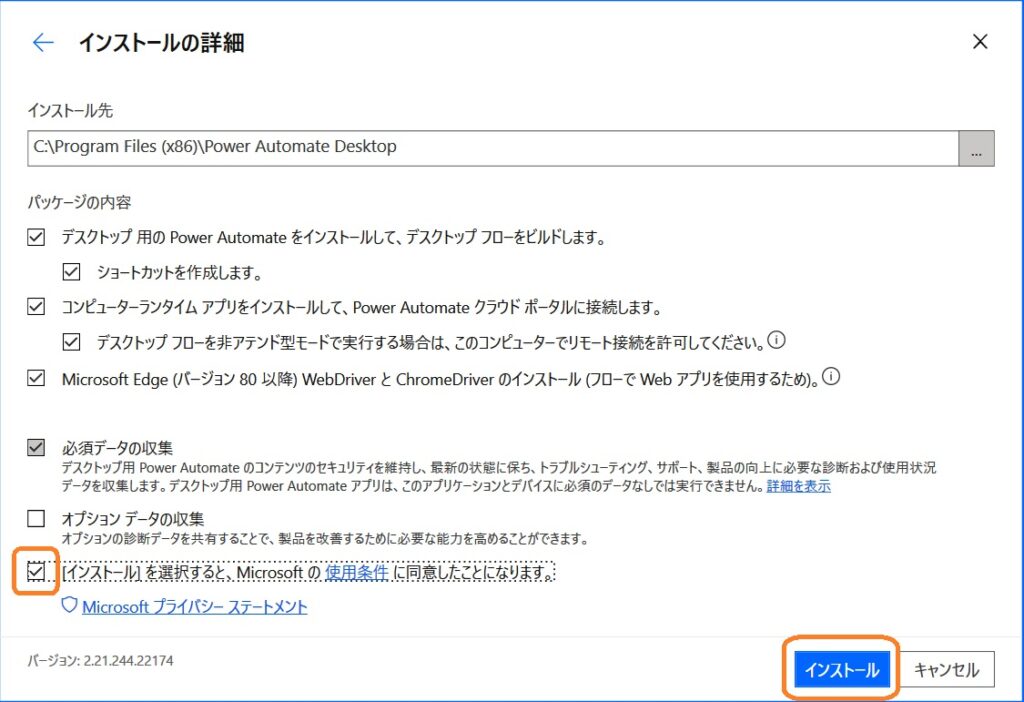
(3)インストールには数分かかります。

(4)「インストール」が完了すると以下の画面になります。
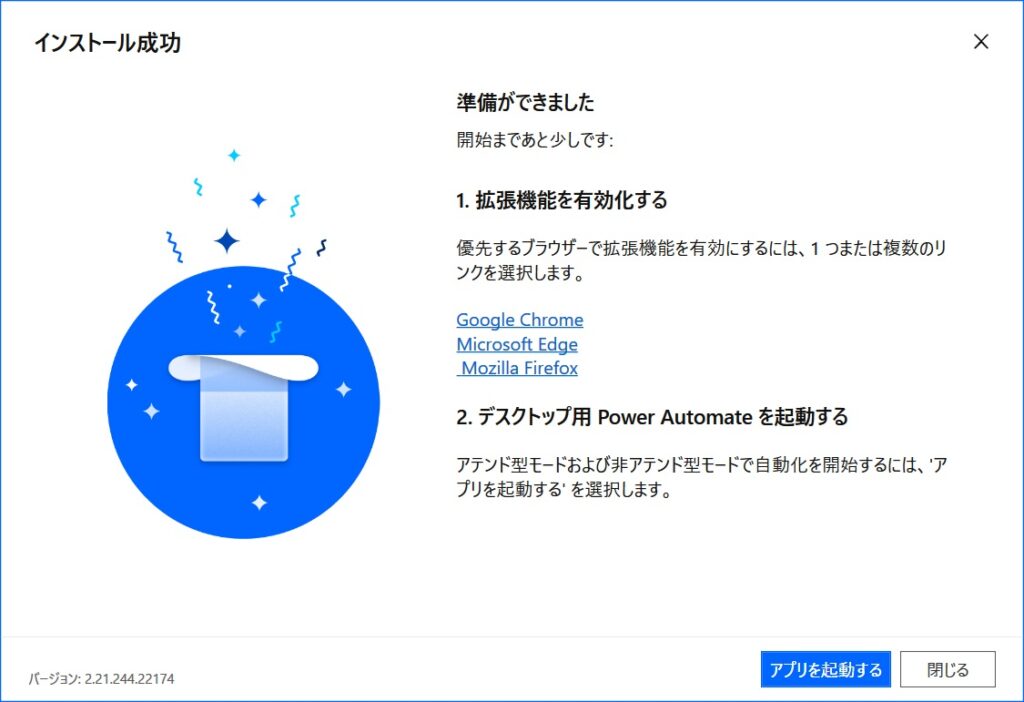
(5)Webスクレイピングする場合は、この画面で対象のブラウザに拡張機能を追加します。
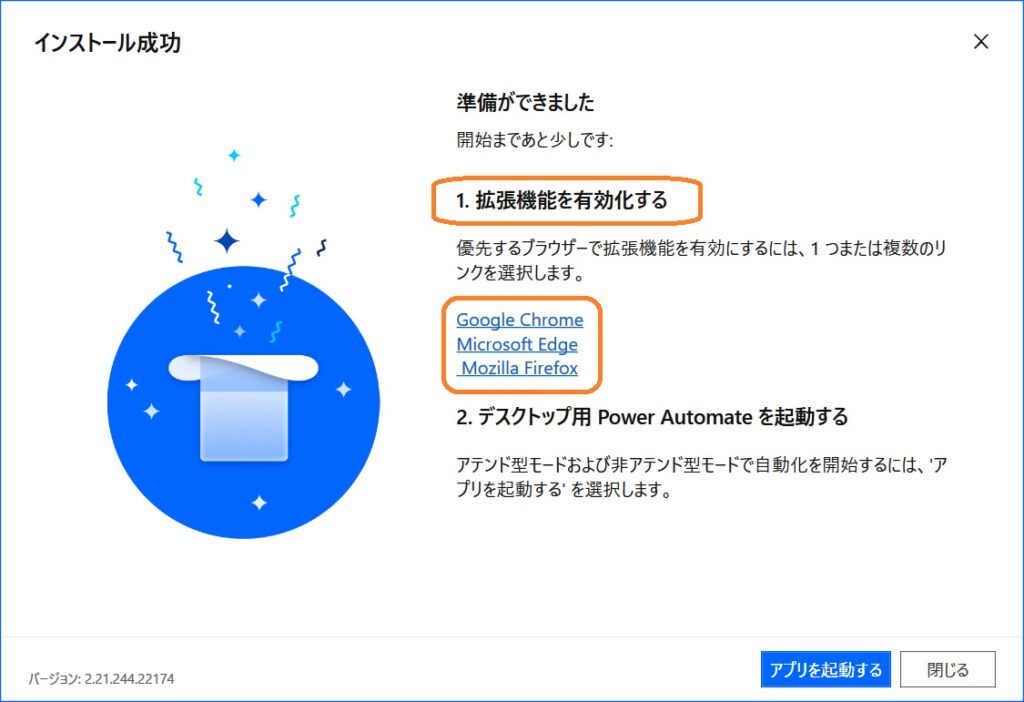
(5-1)Edgeの場合
「インストール」ボタンを押します。
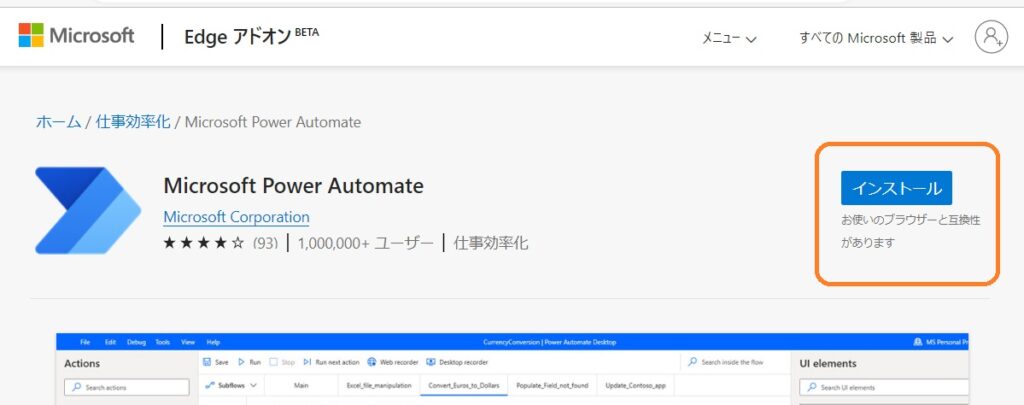
「拡張機能追加」ボタンを押します。
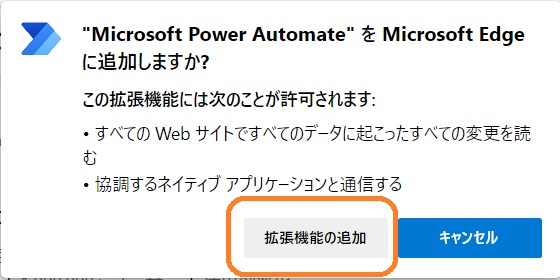
(5-2)Chromeの場合
「Chromeに追加」ボタンを押します。
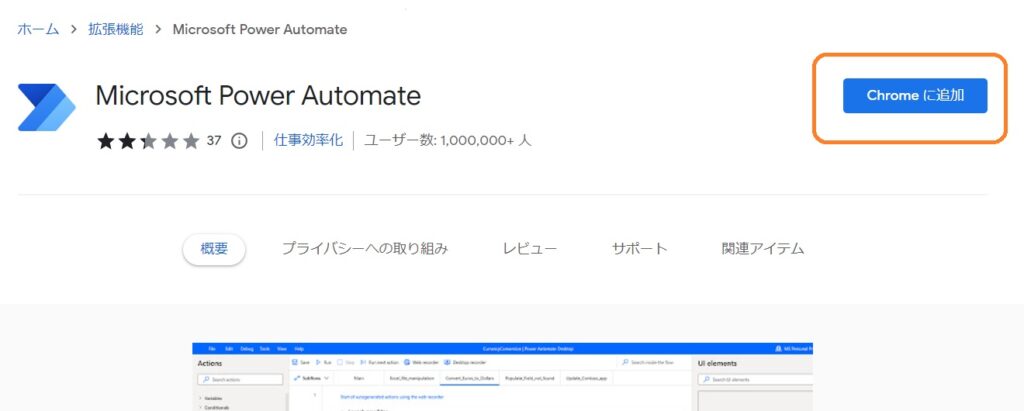 |
(6)ブラウザの拡張機能の有効化が終わったら「アプリを起動する」をクリックする。
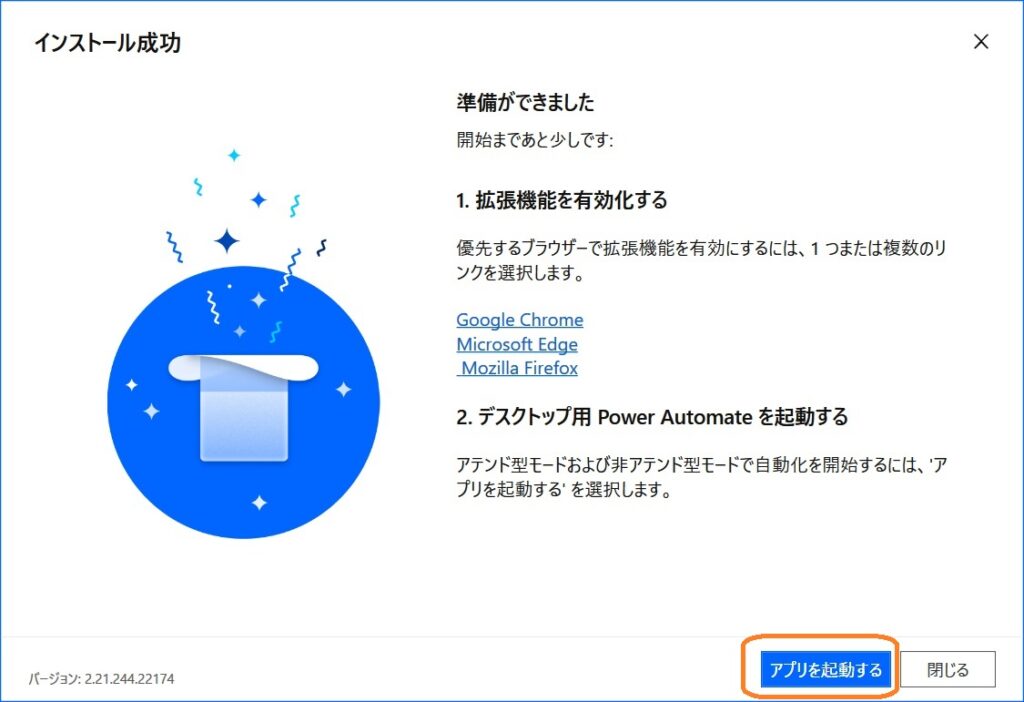
(7)Microsoftのアカウントでログインします。
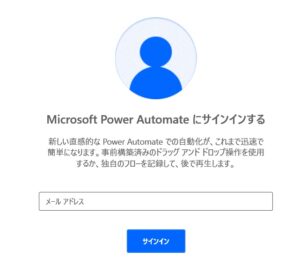
|
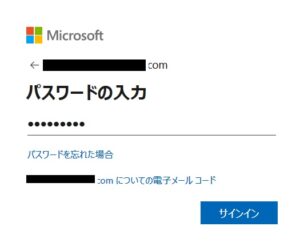
|
(8)「日本」を選択して、「開始する」を押します。
(9)「スキップ」を押します。
使い方等の説明のツアーを見ない場合は「スキップ」を押します。
(9)「OK」を押すとPowerAutomateが始まります。
使い方については別の記事で説明していきます。