UiPath:AccessDBのテーブルへの接続方法「クエリを実行」
◆AccessDBのテーブルとの接続方法
UiPathでDBに接続してテーブルのデータを使いたい時も多いので、Accessのテーブルへの接続方法を記事にしておきます。今回取り込む練習で使うのは以下のようなファイルとテーブルです。
ファイル名:接続テスト用.accdb
シート名:サンプル1
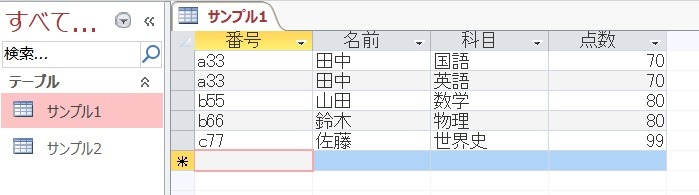
|
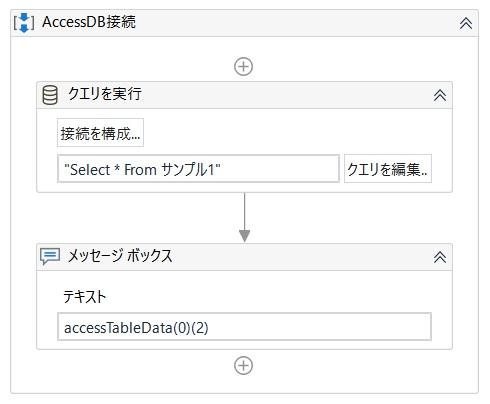
|

|
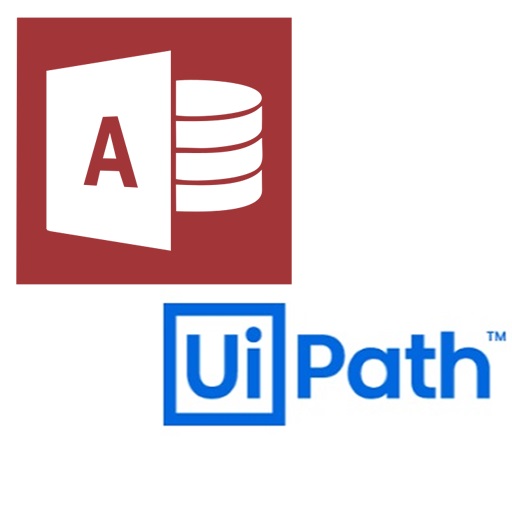
UiPath:AccessDBとの接続:事前準備としてのパッケージのインストール方法
【UiPath】AccessDBとの接続のための事前準備として、「UiPath.Database.Activities」パッケージのインストール方法について説明していきます。
◆シナリオの作成
(1)「クエリを実行」アクティビティの追加
「クエリを実行」をアクティビティにドラッグ&ドロップします。
場所:「アプリの連携」⇒「データベース」⇒「クエリを実行」
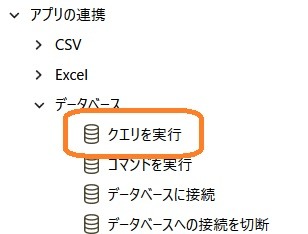
|
(2)「接続を構成」をクリックします
「接続を構成」をクリックします
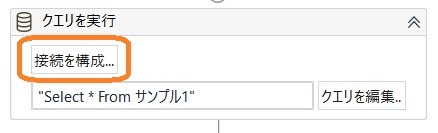
|
(3)「接続設定を編集」の設定をします。
「接続設定を編集」画面が開くので、「接続ウィザード」をクリックします
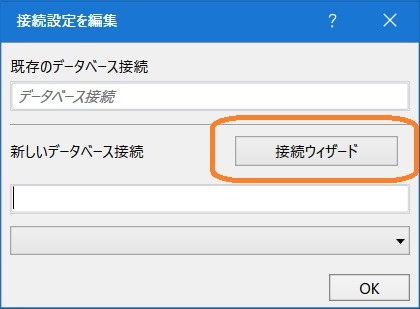
|
(4)「Choose Data Source」の設定
「Data source」の右側のプルダウンを押すと、データベースの一覧が出てくるので、Access用の「Microsoft Access Database File」を選択します。
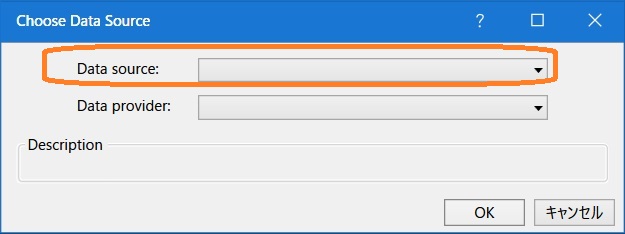
|
(5)「Choose Data Source」の詳細設定
「Choose Data Source」の真ん中に「Database file name」を選択できる箇所が出てくるので、「Browser」を押してダイアログからAccessファイルを選択し、「OK」を押します。
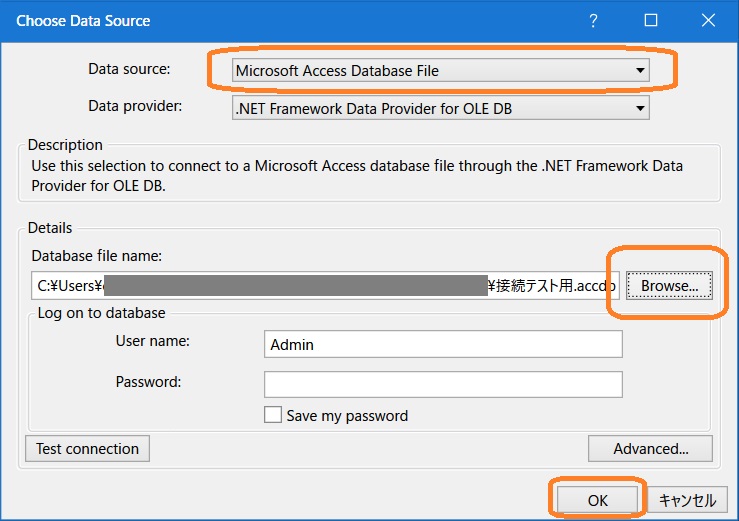
|
(6)「接続設定を編集」画面
「接続設定を編集」画面になったら「OK」を押します。
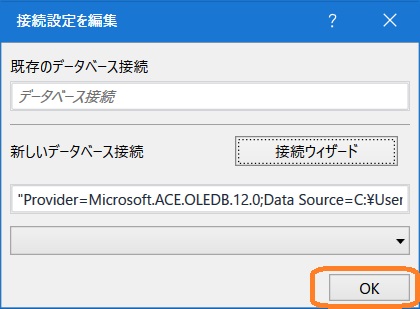
|
(7)「クエリを実行」画面の設定
「クエリを実行」画面に戻るので、下の欄にSQL文を入れます。
ここでは「サンプル1」テーブルのデータをすべて取得するようにしています。
例:”Select * From サンプル1″
※SQL文もダブルクオーテーションで囲む必要があります。
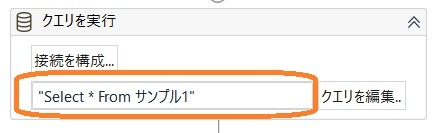
|
(8)「クエリを実行」のプロパティ設定
「クエリを実行」のプロパティの「出力」⇒「データテーブル」に変数を指定します。
取り込んだテーブルのデータがこの変数に格納されます。
ここでは「accessTableData」(DataTable型)としています。
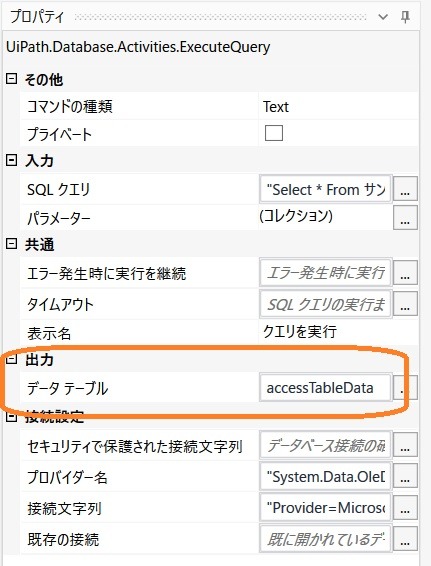
|
(9)「メッセージボックス」を追加し、取り込んだデータを表示させます。
「メッセージボックス」をアクティビティにドラッグ&ドロップします。
場所:「システム」⇒「ダイアログ」⇒「メッセージボックス」
テキストには変数「EaccessTableData(0)(2)」を入力しています。
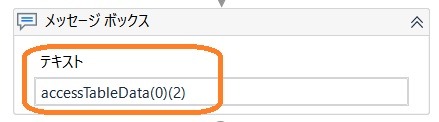
|
◆動作確認
以上の処理を追加すると、最初に紹介したシナリオが出来上がります。
(1)実行
シナリオを実行すると、メッセージボックスが開き、「国語」が表示されれば完成です。

|




