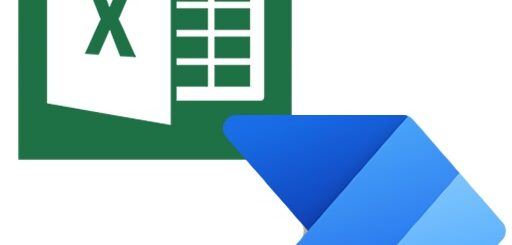Power Automate:Excelデータの取込み・シートの指定方法
◆Excelデータの取込み方法
RPAでデータを取り込んで使いたい時も多いので、ここではExcelデータの取込みについて説明していきます。
Excelの場合は以下の4ステップで設定を行えます。
- 対象のExcelファイルを起動する
- 対象シートをアクティブにする
- データを取り込む
- Excelを閉じる
1.Excelファイルの起動
(1)アクションの追加
まずMainフローに「Excelの起動」をドラッグ&ドロップします。
場所:「アクション」⇒「Excel」⇒「Excelの起動」
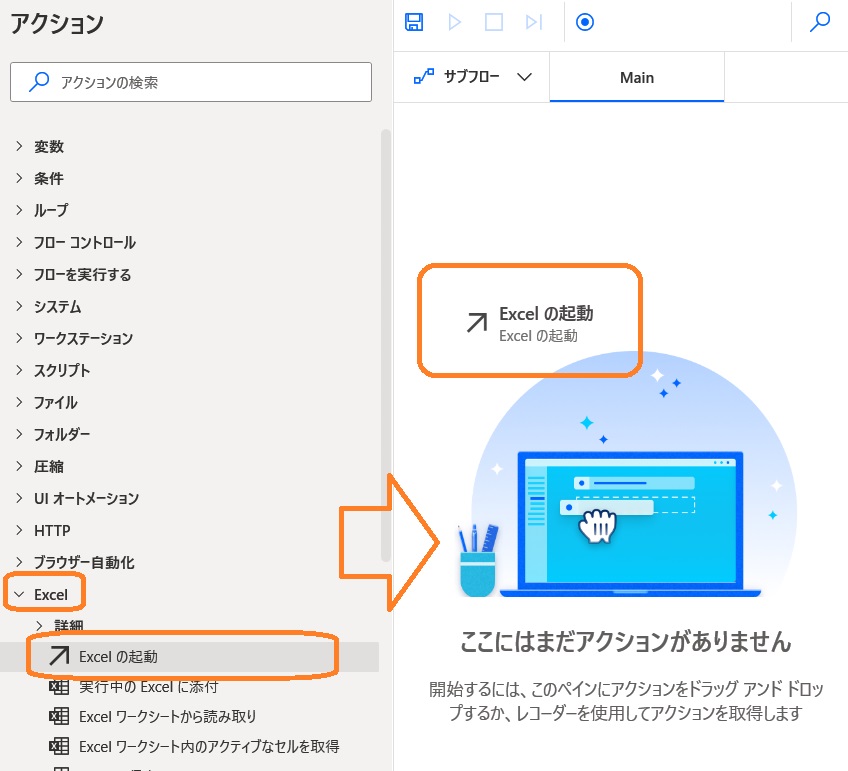
|
(2)「パラメータ」の指定
対象のExcelのパスを指定します。右側のボタンを押すとダイアログが開きます。
設定が終わったら「保存」を押します。
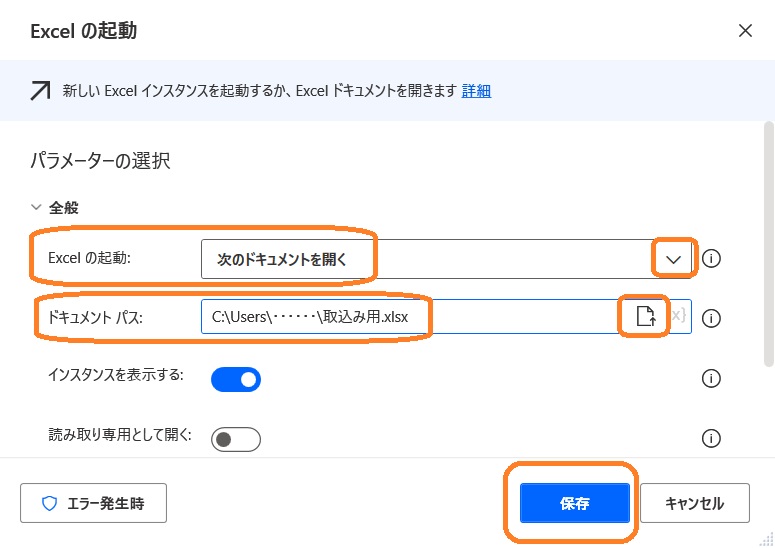
|
2.対象シートをアクティブにする
「Power Automate」は取込み時にアクティブなシートを取り込むので、Excel起動後に対象シートをアクティブにします。
(1)アクションの追加
まずMainフローに「アクティブなExcelワークシートの設定」をドラッグ&ドロップします。
場所:「アクション」⇒「Excel」⇒「アクティブなExcelワークシートの設定」
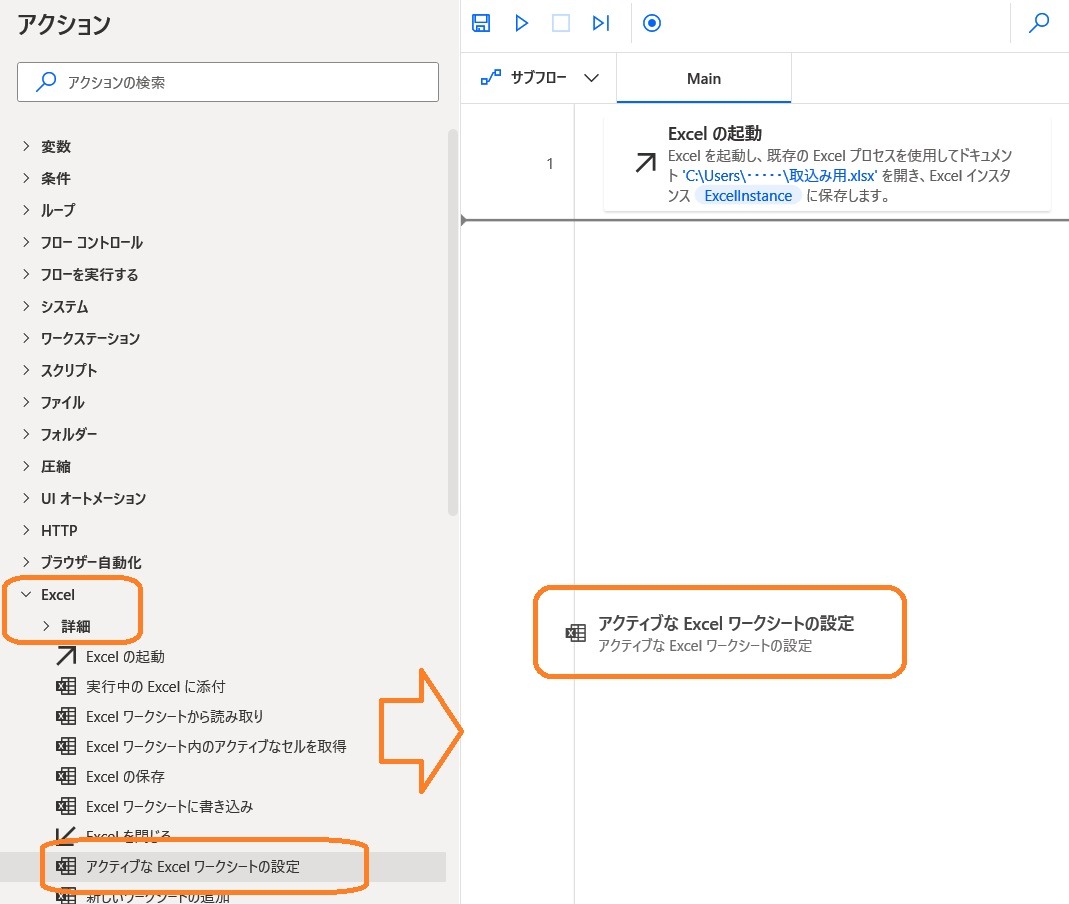
|
(2)「パラメータ」の指定
ワークシート名を入力し、「保存」を押します。
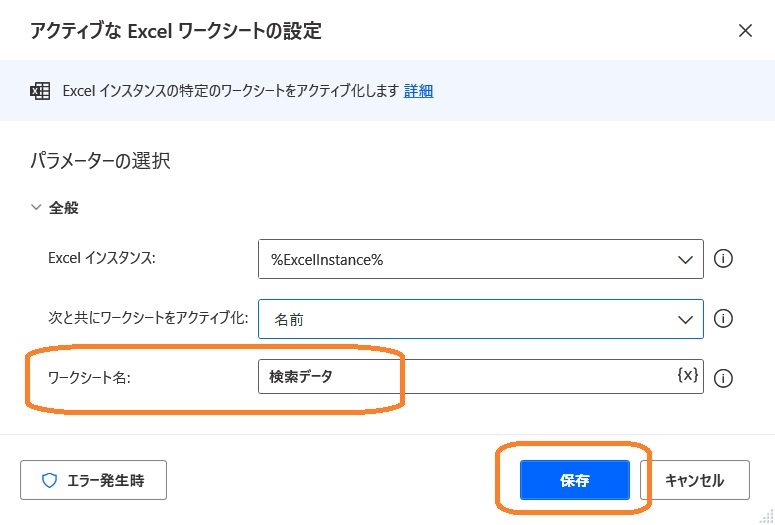
|
3.データを取り込む
(1)アクションの追加
まずMainフローに「Excelワークシートから読み取り」をドラッグ&ドロップします。
場所:「アクション」⇒「Excel」⇒「Excelワークシートから読み取り」
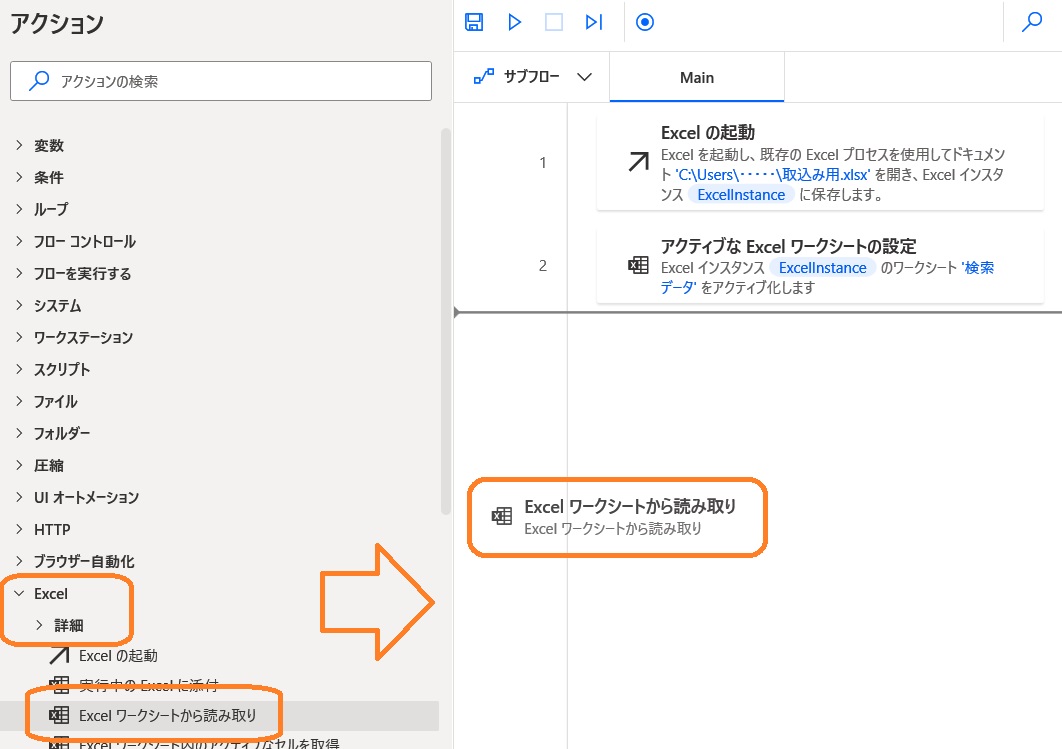
|
(2)「パラメータ」の指定
「取得」をひとまず「ワークシートに含まれる使用可能なすべての値」としています。
また1行目はヘッダーにしているので、「範囲の最初の行に列名が含まれています」を有効にします。
※選択したセルや、セル範囲の指定などの設定も可能です。
設定が終わったら「保存」を押します。
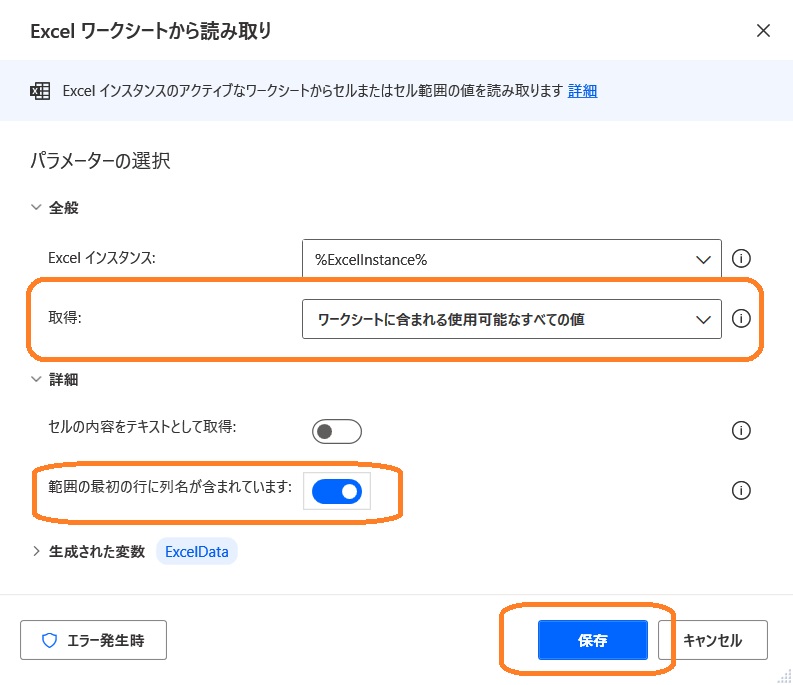
|
4.Excelを閉じる
(1)アクションの追加
まずMainフローに「Excelを閉じる」をドラッグ&ドロップします。
場所:「アクション」⇒「Excel」⇒「Excelを閉じる」
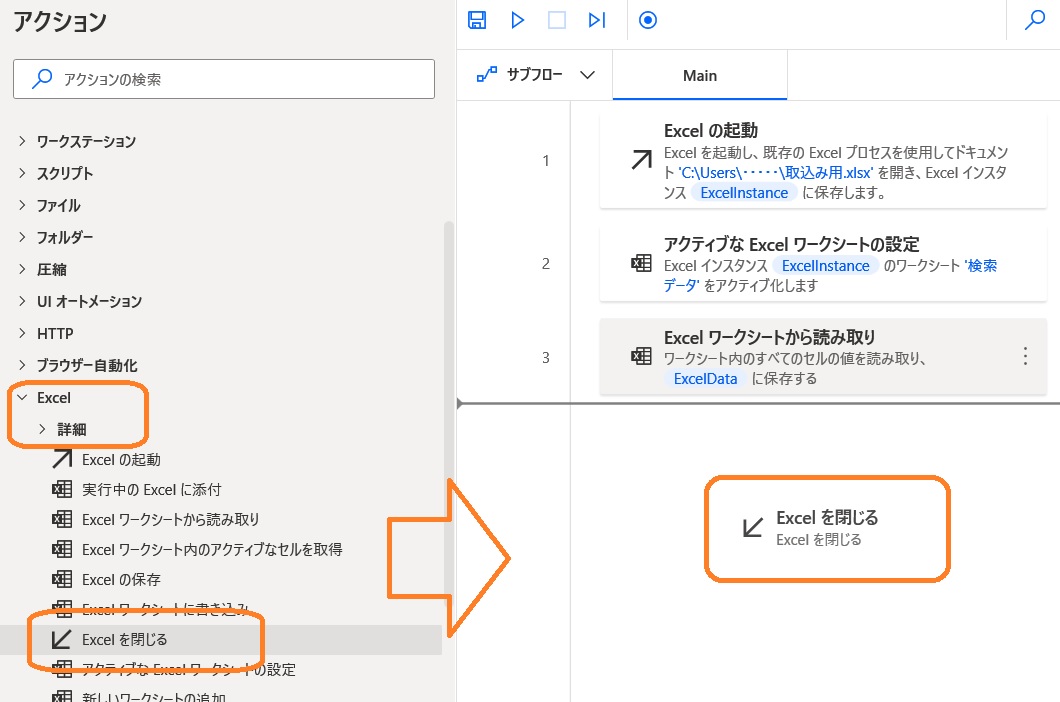
|
(2)「パラメータ」の指定
設定は触らずに「保存」を押します。
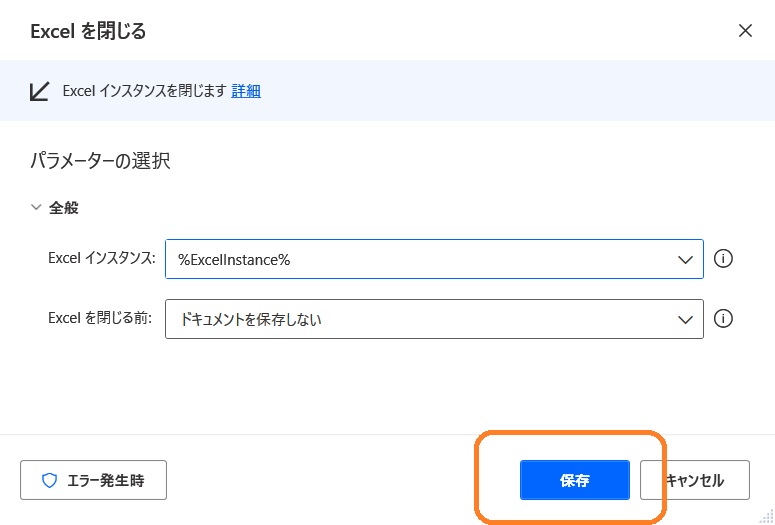
|
5.フロー画面の確認
フロー画面にアクションが追加されているのが確認できます。
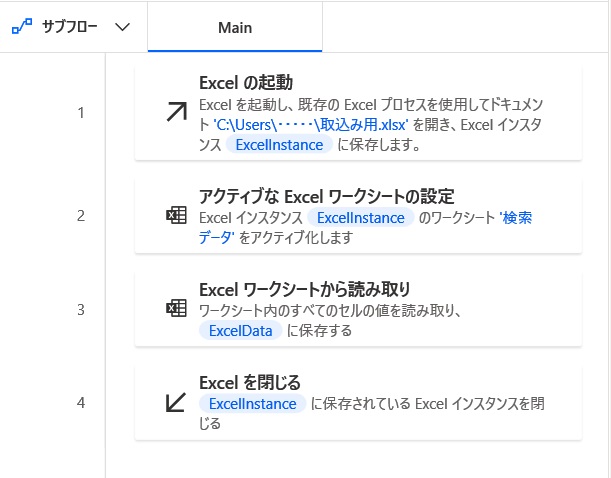
|
6.実行と確認
実行ボタンを押して、ブラウザの起動から、検索枠への文字列の投入、検索ボタンをクリックが動作するか試してみます。
(1)実行
フロー画面の上にある以下の実行ボタンをクリックします。
作成したフローが動き、変数にデータが入ります。

|
(2)結果の確認方法
フローの右側の「変数」一覧の「フロー変数」に取り込んだ行数と列数が表示されます。
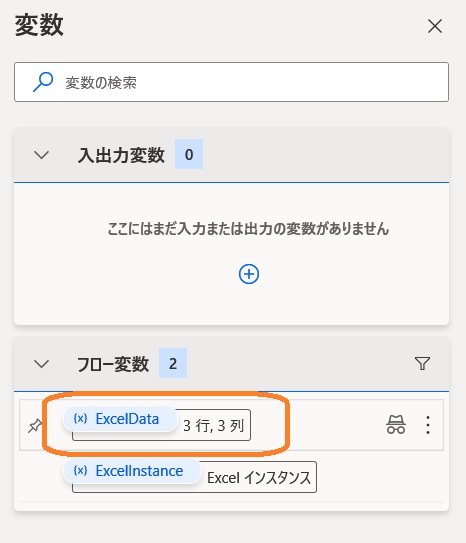
|
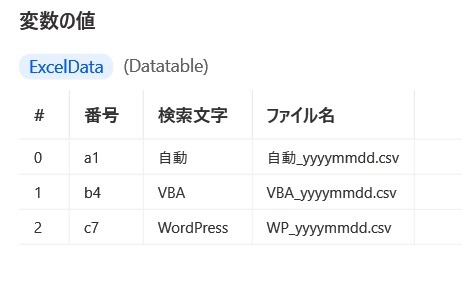
|