Power Automate Desktop:Excelの行数とカラム数の取得方法
Excelを取り込んだ後、Loop処理などでシートの行数分だけ処理を繰り返したい場合があります。そのような場合、以下の方法で行の取得が可能です。
ここではExcelの行数とカラム数の取得方法について説明します。
1.全体の流れ
PADのアクション「Excelワークシートから最初のからの列や行を取得」を利用し、取得した値からマイナス1をすれば簡単に取得することができます。
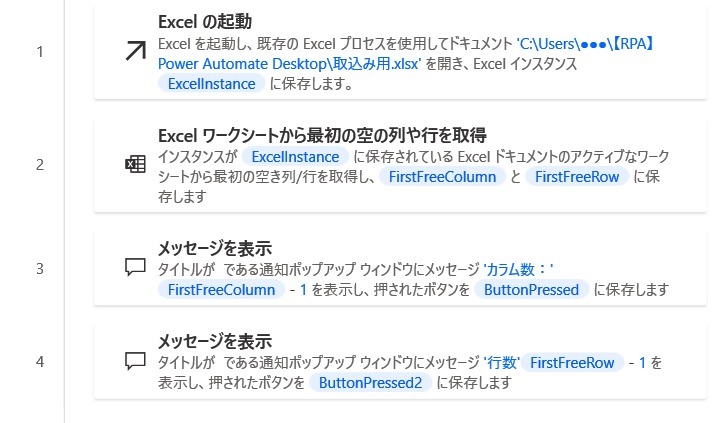
|
2.「Excelの起動」アクション
まずExcelのデータを取り込むために、以下の手順で「Excelの起動」アクションを追加します。
(1)アクションの追加
「アクション」の検索欄に「Excel」と入れます。
「Excelの起動」をドラッグ&ドロップします。
場所:「アクション」⇒「Excel」⇒「Excelの起動」
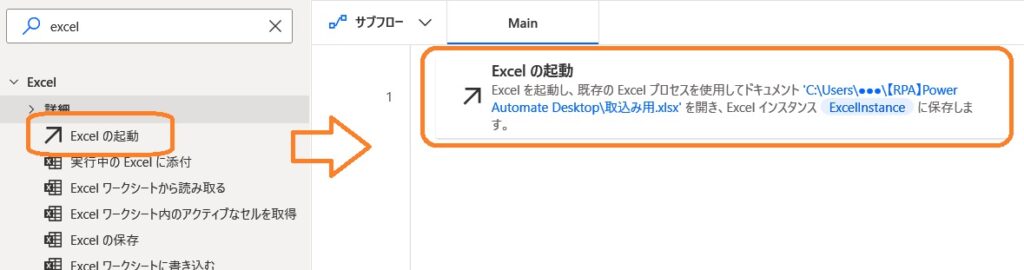
|
(2)設定
「Excelの起動」:「次のドキュメントを開く」
「ドキュメントパス」:対象のExcelを選択します。
※ひとまずここでは取り込みたいExcelを起動しています。
通常はさらに「Excelワークシートから読み取る」等でシートを指定してからとなりますが割愛しています。
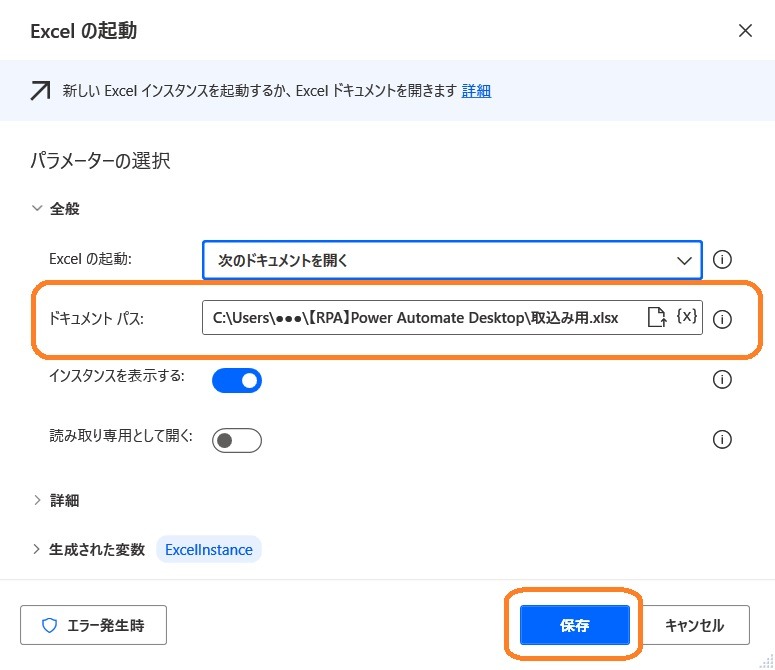
|
3.「Excelワークシートから最初のからの列や行を取得」アクション
以下の手順で「Excelワークシートから最初のからの列や行を取得」アクションを追加します。
このアクションは、そのシートで最初に「空白」となる行やカラムの位置を値として取得することができます。つまり行の場合はデータの最終行プラス1となります。
(1)アクションの追加
「アクション」の検索欄に「Excel」と入れます。
「Excelワークシートから最初のからの列や行を取得」をドラッグ&ドロップします。
場所:「アクション」⇒「Excel」⇒「Excelワークシートから最初のからの列や行を取得」
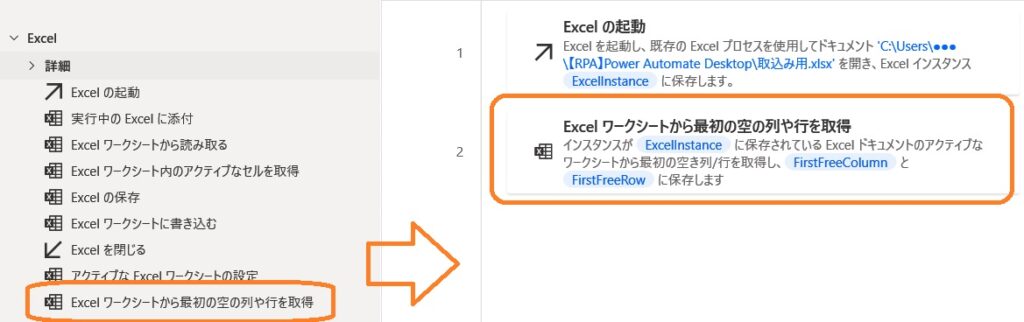
|
(2)設定
「Excelインスタンス」:「2.「Excelの起動」アクション」で作成されたインスタンスの(ExcelInstance)を選択します。
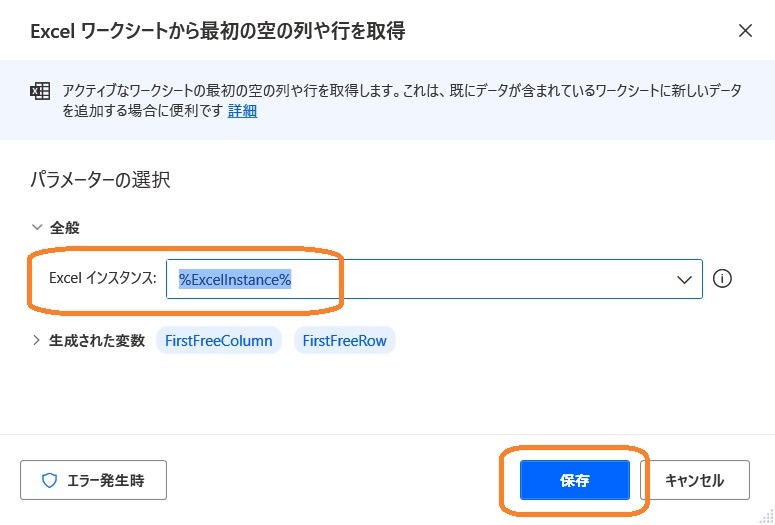
|
(3)行数とカラム数
変数として、行は「FirstFreeRow」とカラムは「FirstFreeColumn」が取得されます。
これらには「空白」行やカラムの位置を取得した値が入っています。
つまり行の場合はデータの最終行プラス1となっているので、それぞれの値からマイナス1をしたものが、行数やカラム数となります。
行数の場合は以下のようになります。変数の「%」の囲いの中でマイナスします。
|
1 |
行数:%FirstFreeRow - 1% |
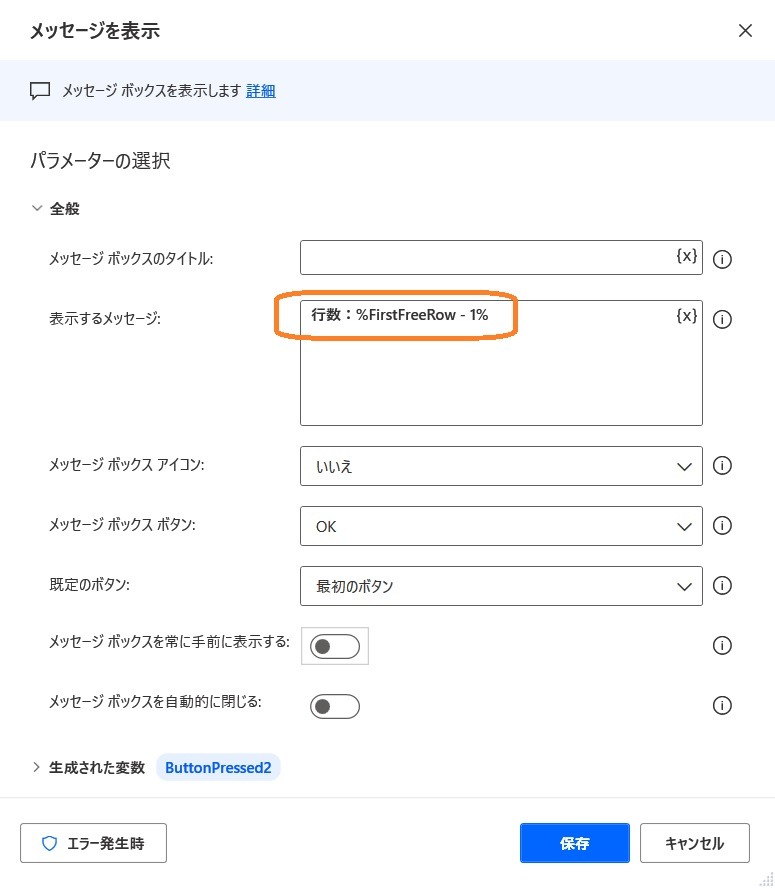
|
3.まとめ
以上でExcelの行数やカラム数の取得ができます。
これらを利用してLoopで配列などを使った繰り返し処理が可能になります。



