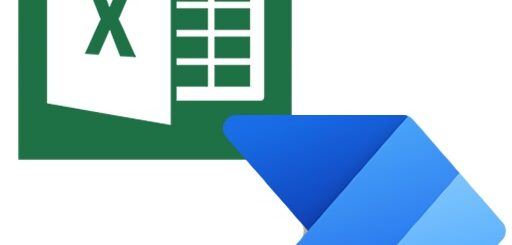Power Automate Desktop:ファイル名があいまいなファイルの削除方法(ワイルドカード等)
特定のフォルダ内にある、あいまいなファイル名のファイルを削除したい場合があります。
例:「test_20240118.txt」や「test_ver3.accddb」など日付やバージョンが変わるもの。
「ファイルの削除」アクションだとファイル名を指定しないと削除できないので、以下の方法で削除します。
1.全体の流れ
以下のように、まず対象のフォルダーにあるファイルであいまい検索でヒットしたパスを全て取得し、次に対象のファイルを一つずつ削除するという感じです。
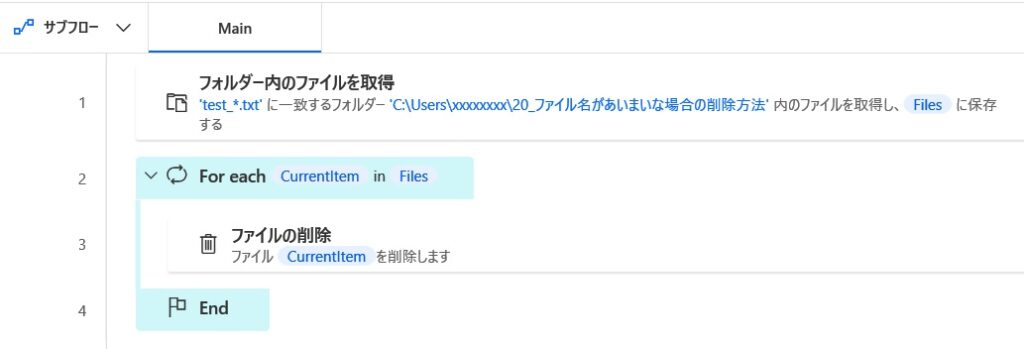
|
2.「フォルダー内のファイルを取得」アクション
まず以下の手順で「フォルダー内のファイルを取得」アクションを設定します。
(1)アクションの追加
「アクション」の検索欄に「フォルダー」と入れます。
「フォルダー内のファイルを取得」をドラッグ&ドロップします。
場所:「アクション」⇒「フォルダー」⇒「フォルダー内のファイルを取得」
(2)設定
「フォルダー」:対象のフォルダーを選択します。
「ファイルフィルター」:曖昧部分を「*」(ワイルドカード・アスタリスク)や「?」などを利用します。
このアクションで取得された配列データは「Files」変数に入ります。
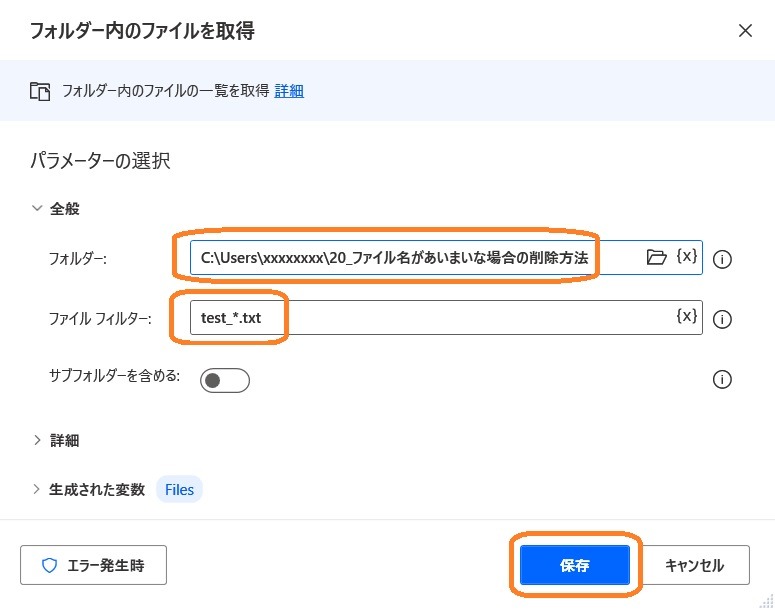
|
◆関連記事
Power Automate Desktop:あいまい検索。「ファイルフィルター」で使えるワイルドカードと設定方法一覧
【Power Automate Desktop】「ファイルフィルター」などの、あいまい検索で使えるワイルドカードの覚書
3.「For each」アクション
以下の手順で「For each」アクションを追加します。
このアクションは、指定した配列数分だけ処理を繰り返します。
(1)アクションの追加
「アクション」の検索欄に「For」と入れます。
「For each」をドラッグ&ドロップします。
場所:「アクション」⇒「ループ」⇒「For each」
(2)設定
「反復処理を行う値」:「2.「フォルダー内のファイルを取得」アクション」で作成された変数の「Files」を選択します。
「保存先」:ひとまず「CurrentItem」のままにしておきます。ここに繰り返し処理で配列内のファイルのフルパスが保存されます。
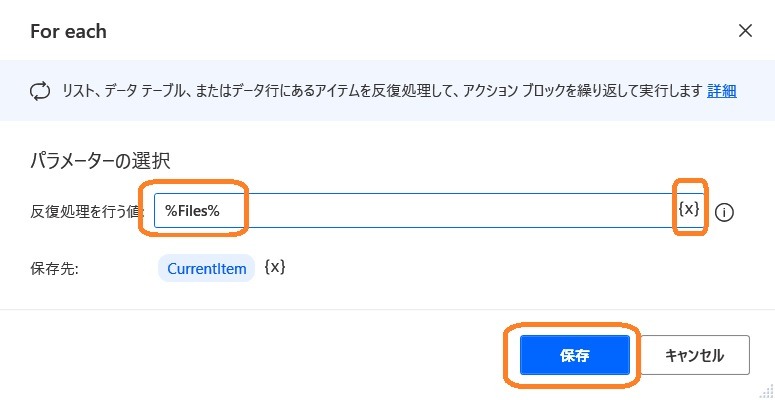
|
4.「ファイルの削除」アクション
以下の手順で「ファイルの削除」アクションを追加します。
このアクションは指定したパスのファイルを削除します。
(1)アクションの追加
「アクション」の検索欄に「削除」と入れます。
「For each」をドラッグ&ドロップします。
場所:「アクション」⇒「ファイル」⇒「ファイルの削除」
(2)設定
「削除するファイル」:「3.「For each」アクション」で作成された変数の「CurrentItem」を選択します。
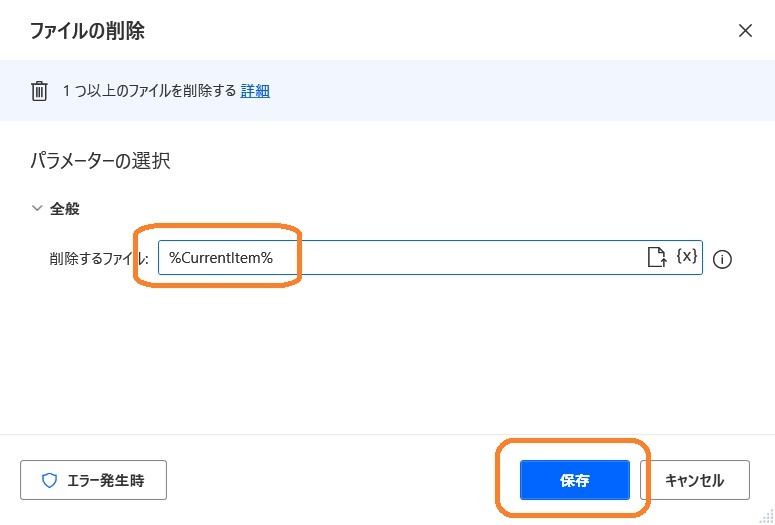
|
5.まとめ
ひと手間かかりますが、以上があいまい検索でファイルを取得し、削除する方法です。
◆関連記事
Power Automate Desktop:あいまい検索。「ファイルフィルター」で使えるワイルドカードと設定方法一覧
【Power Automate Desktop】「ファイルフィルター」などの、あいまい検索で使えるワイルドカードの覚書