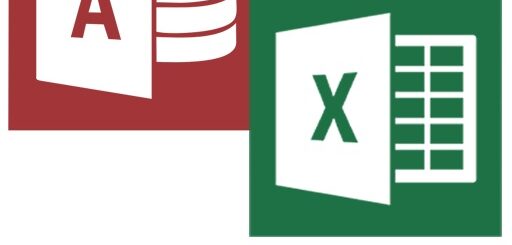VBA:【Selenium】Selenium Basicのインストールから設定まで
VBAで「Selenium Basic」を使ってブラウザを操作する場合、「Selenium Basic」をインストールしないと利用することはできません。
VBAで利用するために、以下の方法でインストールを行ってください。
- 「Selenium Basic」をダウンロードし、インストールする
- VBEの参照設定で「Selenium Basic」を「有効」にする
- エラーが出る場合は、別途対応する。
0.「Selenium Basic」が使えるかチェック
ひとまずVBE(Visual Basic Editor)に「Selenium Basic」の有無をチェック。
入っていればインストールする必要はありません。
今まで誰も使っていなければ、通常は以下のように「Selenium Basic」はありません。
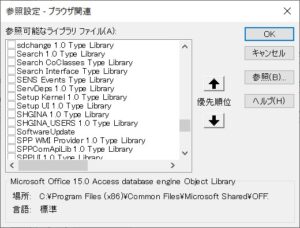
1.「Selenium Basic」のダウンロードとインストール
▼ダウンロード
以下のサイトからダウンロードします。
https://florentbr.github.io/SeleniumBasic/
開いたページの少し下の方にある「Download」の「Release page」というリンクをクリックします。
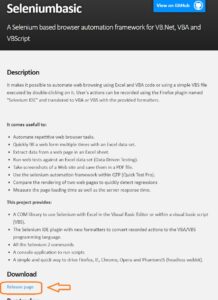
以下のページが開くので、最新のバージョンのものをクリックしダウンロードします。
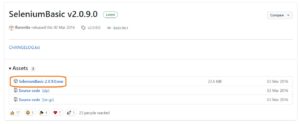
記事を書いている2022/6/14では「SeleniumBasic-2.0.9.0.exe」が最新のもののようです。
2016年のものなのでけっこう古いです。そのためインストール時に保存されるブラウザのドライバも古いので、ドライバを最新のものにしないとエラーになります。このエラーのの解消方法については、以下の記事に書いています。

VBA:【Selenium】Selenium Basic実行時のオートメーションエラー解消について3つのポイント
「Selenium Basic」実行時のオートメーションエラー解消について3つのポイント
▼インストール
ダウンロードされた以下のファイルをダブルクリックして実行します。
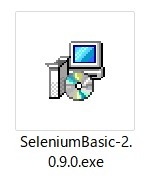
「Next」をクリックし、先に進みます。
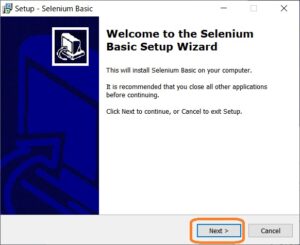
次のページではラジオボタンの上の「I accept the agreement」を選んで「Next」をクリックし、先に進みます。
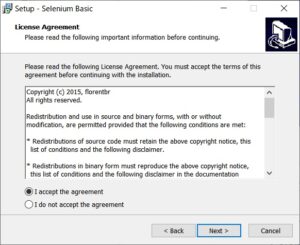
次に利用するブラウザのドライバを選んで「Next」を押します。初期値はすべてにチェックが入っているのでそのままでもかまいません。
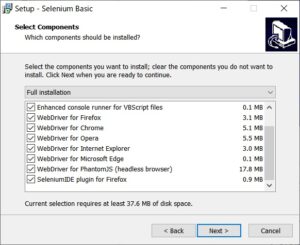
「Next」を押すとインストールが始まるのでそのまま少し待ちます。
そうするとインストールが完了するので「Finish」ボタンを押して終了します。
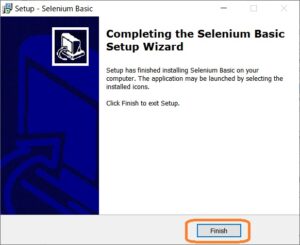
▼VBEで確認する
インストールが完了したら、VBEを開いて、参照設定の利用可能なライブラリに「Selenium Basic」が入っているか確認します。
ライブラリでは以下のように「Selenium Type Library」として追加されます。
チェックを入れて、有効化するとVBAで「Selenium Basic」が使えるようになります。
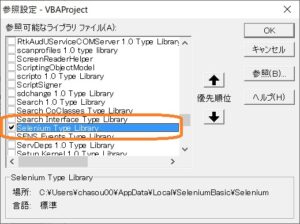
3.実行時のエラーの対処方法
以上でインストールと設定はできましたが、たぶんこのままではエラーで動きません。
理由はSeleniumに最初から入っているブラウザのドライバが古い、もしくは実行しているPCに「.NET」が入っていないためになります。
- Seleniumのブラウザのドライバが古い
- 「.NET」が入っていない

VBA:【Selenium】Selenium Basic実行時のオートメーションエラー解消について3つのポイント
「Selenium Basic」実行時のオートメーションエラー解消について3つのポイント

VBA:【Selenium×Edge】ブラウザのドライバ(webdriver、edgedriver)のバージョンチェックと自動更新用VBAコード
【VBA×Selenium】Edge:ブラウザのドライバとSelenium Basicのブラウザのドライバのバージョンを比較して、異なるバージョンの場合は上書きする方法について