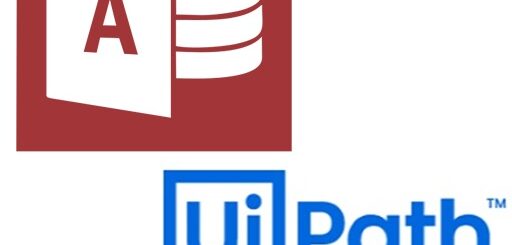UiPath:Excelの取込み方法「範囲を読み込み」
◆Excelの範囲を取り込む方法
RPAでデータを取り込んで使いたい時も多いので、Excelの取込み方法の一つの「範囲を読み込み」について説明していきます。
今回取り込む練習で使うのは以下のようなシートです。
ファイル名:取込み用.xlsx
シート名:検索データ
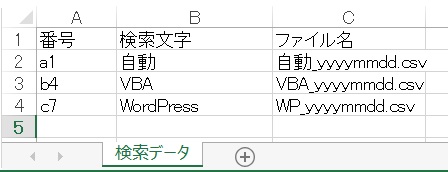
|
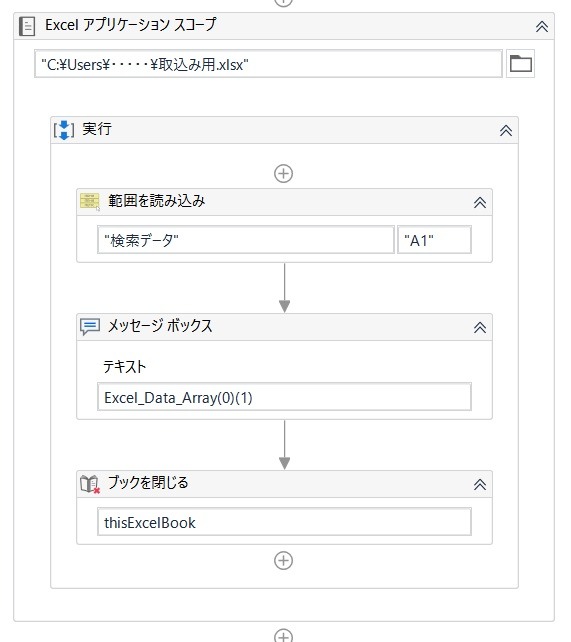
|

|
(1)Excelを開くアクティビティの追加
「Excelアプリケーションスコープ」をアクティビティにドラッグ&ドロップします。
場所:「アプリの連携」⇒「Excel」⇒「表」⇒「Excelアプリケーションスコープ」
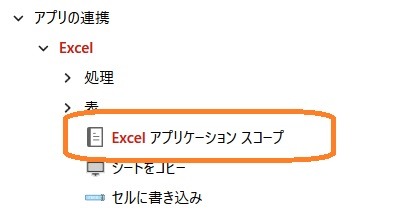
|
(2)取込みファイルの指定
「Excelアプリケーションスコープ」が表示されるので読み込むExcelを選択します。
右側のフォルダマークをクリックするとダイアログが開きます。

|
(3)「Excelアプリケーションスコープ」のプロパティの設定
プロパティの「出力」⇒「ブック」に変数として「thisExcelBook」(UiPath.Excel.WorkbookApplication型)を設定しておきます。
開いたブックを閉じる際に使います。
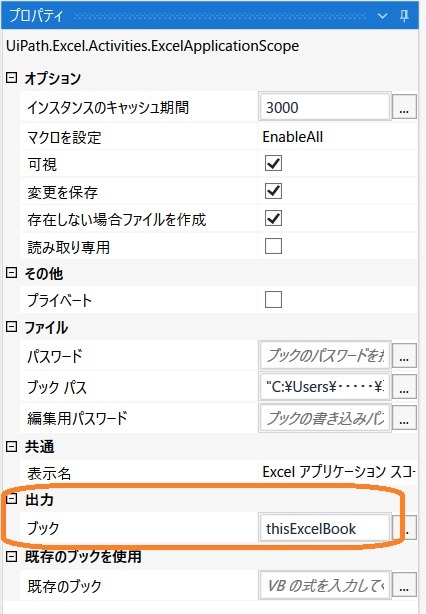
|
(4)取り込む範囲を指定するアクティビティの追加
「範囲を読み込み」をアクティビティにドラッグ&ドロップします。
場所:「アプリの連携」⇒「Excel」⇒「表」⇒「範囲を読み込み」
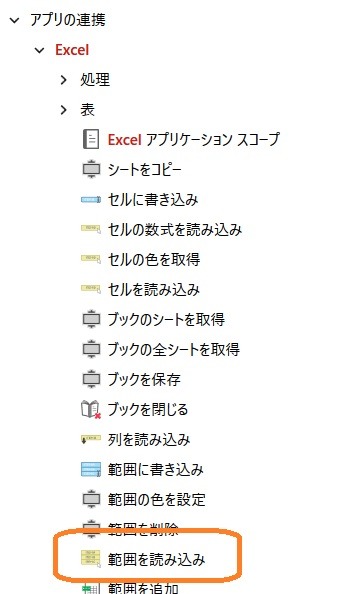
|
(5)「範囲を読み込み」の設定
左枠に取り込みたい「シート名」、右側に取込み開始する「セル位置」を入れる。
ここでは「A1」を指定しています。空白までのセル範囲「A1:C4」が取込み対象になります。
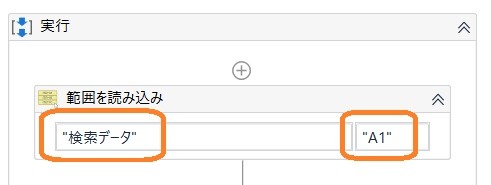
|
(6)「範囲を読み込み」のプロパティ設定
プロパティの「出力」⇒「データテーブル」に変数を入れます。ここでは「Excel_Data_Array」(System.Data.DataTable型)としています。
Excelデータは「DataTable」型の変数として取り込まれます。
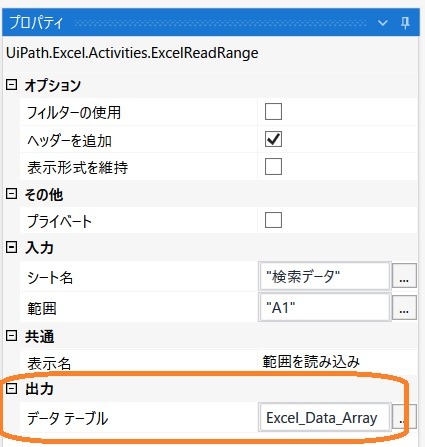
|
(7)「メッセージボックス」を追加し、取り込んだデータを表示させます。
まず「メッセージボックス」をアクティビティにドラッグ&ドロップします。
場所:「システム」⇒「ダイアログ」⇒「メッセージボックス」
テキストには変数「Excel_Data_Array(0)(1)」を入力し、「B2」セルを表示させるようにしています。
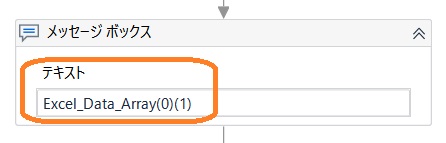
|
(8)「ブックを閉じる」アクティビティの追加
「ブックを閉じる」をアクティビティにドラッグ&ドロップします。
場所:「アプリの連携」⇒「Excel」⇒「表」⇒「ブックを閉じる」
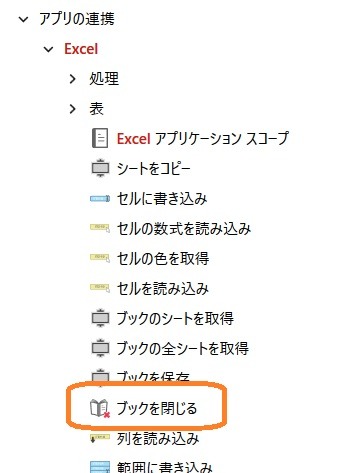
|
(9)「ブックを閉じる」の設定
(3)でExcelを開く際に変数として作っておいた「thisExcelBook」を入力します。
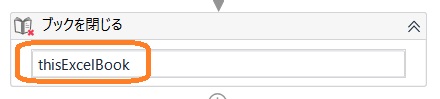
|
◆動作確認
以上の処理を追加すると、最初に紹介したシナリオが出来上がります。
(1)実行
シナリオを実行すると、メッセージボックスが開き、「B2」セルの「自動」が表示されれば完成です。
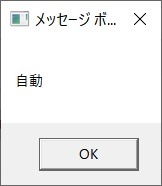
|